サーバもコマンドラインもGitも知らない私が訳あってMoodleを使い始めて3年。Moodleはオープンソースなので、無料アプリみたいに誰でもタダで簡単にインストールできると思っていました。ところが、そんな易しいことはなく、四苦八苦しながらなんとか運用することができました。そこで今回、サーバの構築からMoodleを運用するまでの方法をまとめてみました。
Moodleの運用にはサーバの契約から始めました。そして必要な設定とMoodleファイルのダウンロード、サーバへのアップロード、Moodleのインストールへと続きます。私が行った一連の流れは以下の通りです。
レンタルサーバの契約
私はさくらのレンタルサーバを契約しました。コースは、個人で運用することを考えてスタンダードで十分と思い、スタンダードを契約。
仮登録したらメールに下記情報が送られてきました。
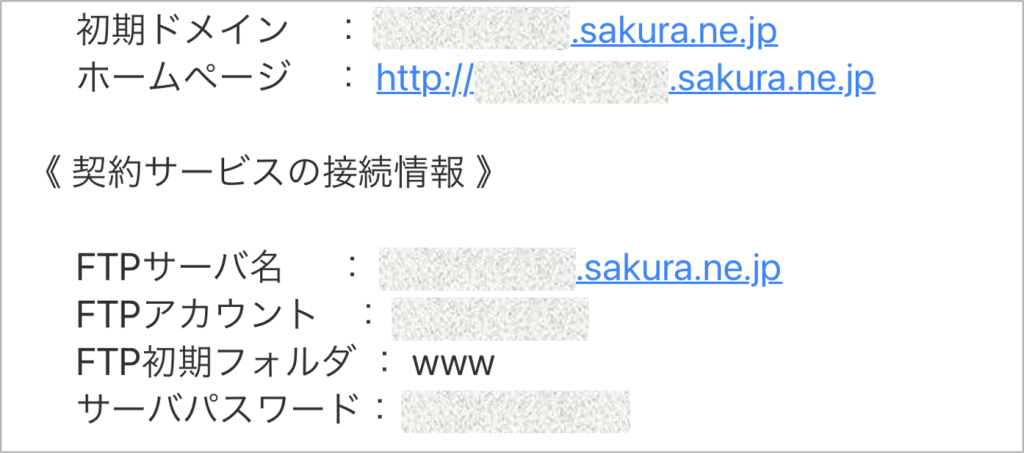
ドメイン・サブドメインの取得
レンタルサーバを契約した後は、自分のサイトを持つためのドメインを取得しました。
・・・ドメイン?
ざっくりいうとhttps://●●●.jp/moodle/ の「●●●.jp」の部分がドメインです。さくらのレンタルサーバでは、初期ドメインといって、契約時1つもらえます。もちろんこれで自分のMoodleサイトを作成してもいいのですが、自分の好きなURLを作成したい方はドメインを取得すればいいと思います。他にも初期ドメインで運用する際の注意点があるようですが、詳しくは以下のサイトが参考になりました。
ブログを初期ドメインで運営しても良いの?初期ドメインで運営して失敗した話
https://tedaeri.com/knowledge-operate-the-blog-in-the-initial-domain/
まずは、さくらのレンタルサーバのコントロールパネルにアクセスして、先ほど送られてきた「初期ドメイン」と「サーバパスワード」を入力。
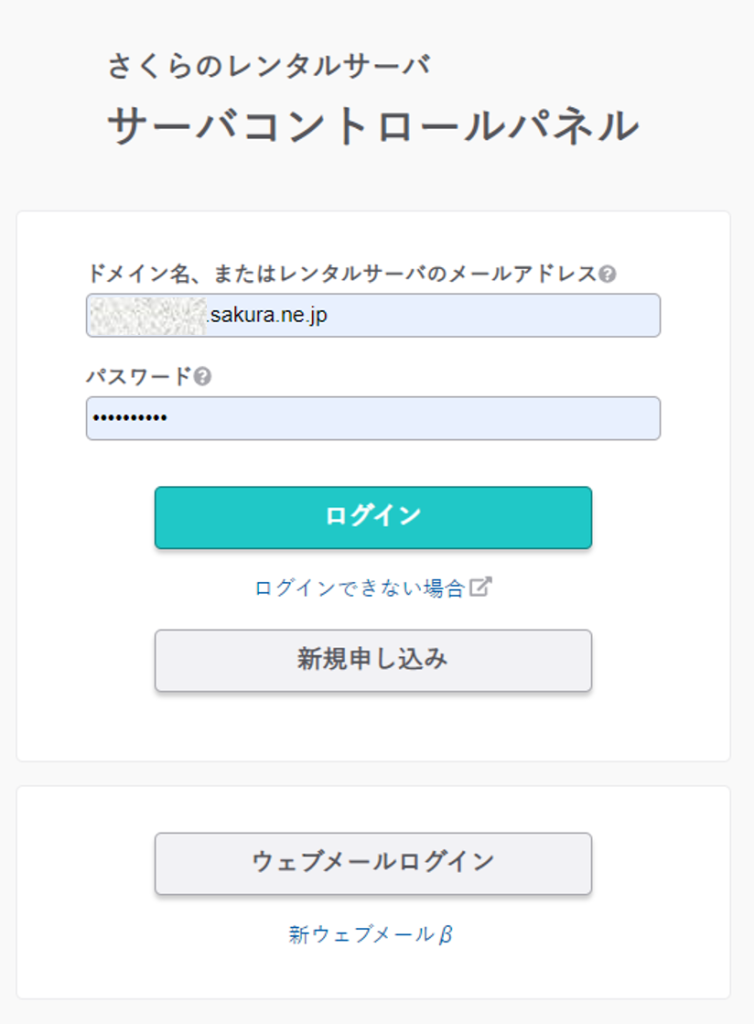
「ドメイン/SSL」 ▶ 「ドメイン/SSL」 ▶ 「ドメイン新規追加」を選択。私は、SEO対策等の必要性を感じなかったので、さくらインターネットさんが提供している無料のサブドメインを使用しました。その後、SSLを設定。
・・・SSL?
SSLとは、情報のやり取りを暗号化する通信のことだそうです。SSLを利用すると、URLがhttp://~がhttps://~になり、Googleで検索したときに、URLの最初のところに、鍵マークが施錠されたイラストが表示されます。さくらのレンタルサーバでは無料でSSLが使用できるので設定しました。詳しくはここで説明されています。
具体的には、作成したドメインの「設定」を選択して、SSLの利用:「共有SSLを利用する」を選択して保存。これだけです。
データベースの作成
続いてデータベースを作成します。
・・・データベース?
「データを入れておく箱だよ」
「分かりそう」で「分からない」でも「分かった」気になれるIT用語辞典;データベース
「ホーム」 ▶ 「データベース」 ▶ 「新規追加」 ▶ データベース名に好きな文字を入力して「作成する」
Moodleのダウンロード
Moodleのサイトにアクセスして、下の方にある「Setting up」のFree downloadから最新のMoodle(STABLEの表示があるものが良い?)のzipファイルをダウンロードしました(Moodle3.6.3でした)。そして、zipファイルを解凍(展開)しておきます。
ファイル転送(FTP)ソフトのダウンロードとサーバへのアップロード
・・・FTP?
「インターネットの線を使ってファイルを送受信する仕組み(のひとつ)」
「分かりそう」で「分からない」でも「分かった」気になれるIT用語辞典;FTP
Moodleのデータをサーバにアップロードする際、通常は1つのファイルずつしかアップロードできないのですが、それをフォルダ(ディレクトリ)ごとアップロードしてくれるのがFTP (File Transfer Protocol) ソフトのようです。
私はここまでくると何のことやら半ばパニックになっていましたが、大丈夫。今は詳しい方がやり方をアップしてくれています。私はWindowsとMacを使っているので、両方に対応しているFileZillaというFTPソフトを使用しました。
具体的にはこの記事やこの記事を参考にFileZillaをダウンロードして、サーバに接続しました。
1枚の図でまとめるとこんな感じでサーバと接続しました。
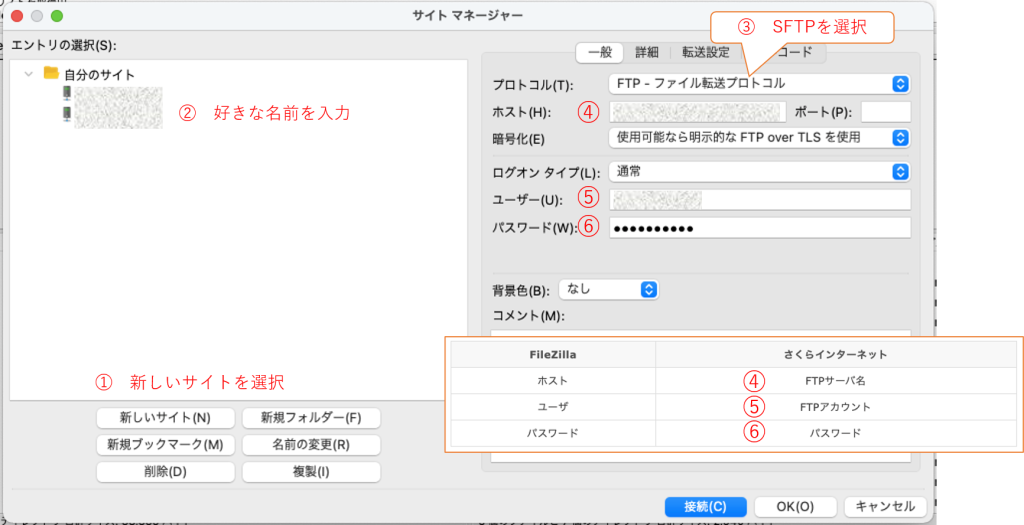
それからダウンロードしたMoodleのデータをサーバ側にアップロードしました。
まずは、サーバ側のアカウント名のフォルダ(ディレクトリ)をダブルクリック
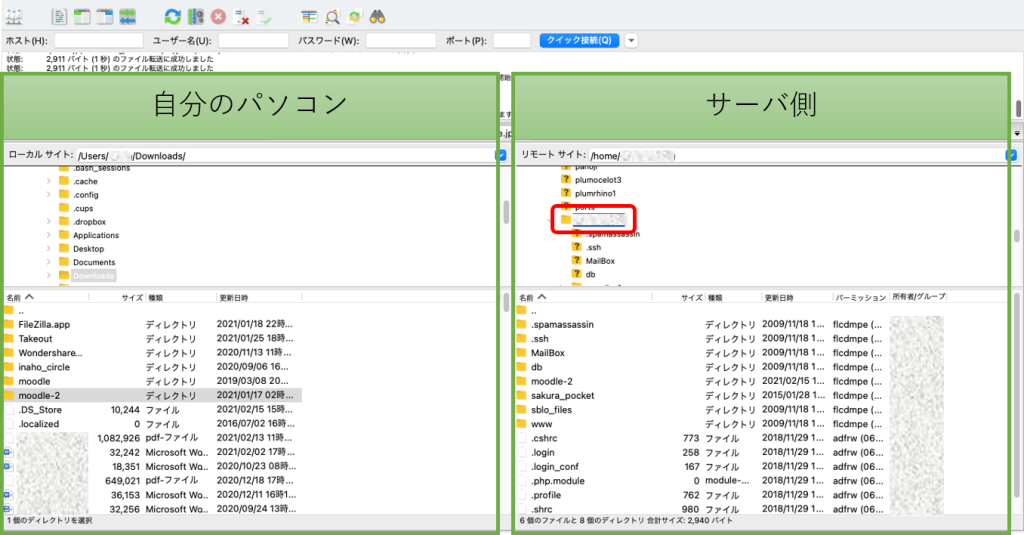
そして、「www」をダブルクリック
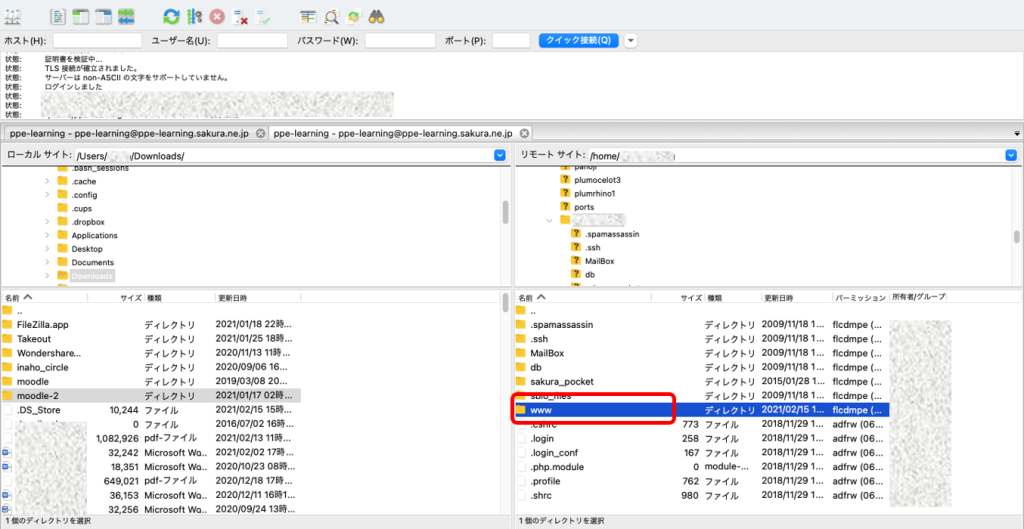
PCにインストールしているMoodleのデータをサーバ側にドラッグ&ドロップ
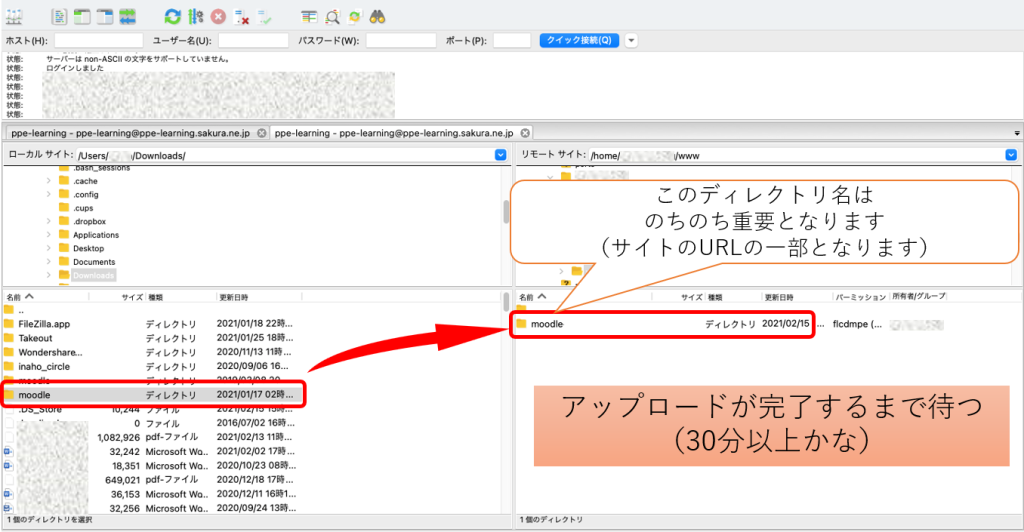
これが完了すると、ようやくインターネットにアクセスしてMoodleをインストールできます。
Moodleのインストール
インターネットにアクセス(Google、インターネットエクスプローラー、Safali、何でもいいです) ▶ 検索バーにURL(https://ドメイン名(●●.jpなど)/××(FileZillaにアップしたMoodleのデータが入ったディレクトリ名))を入力 ▶ Enterキー
すると、インストール画面に移行します。
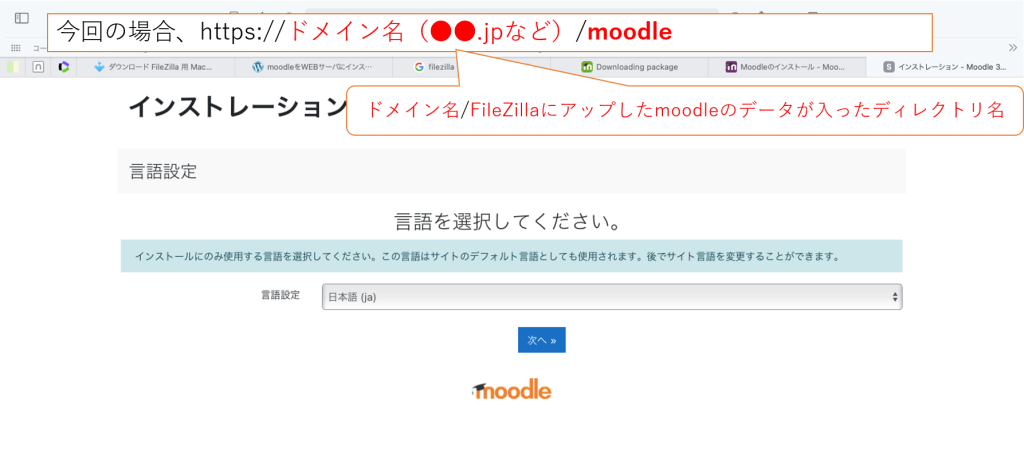
あとは、画面の説明に従ってインストールを進めます。「次へ」をクリック。
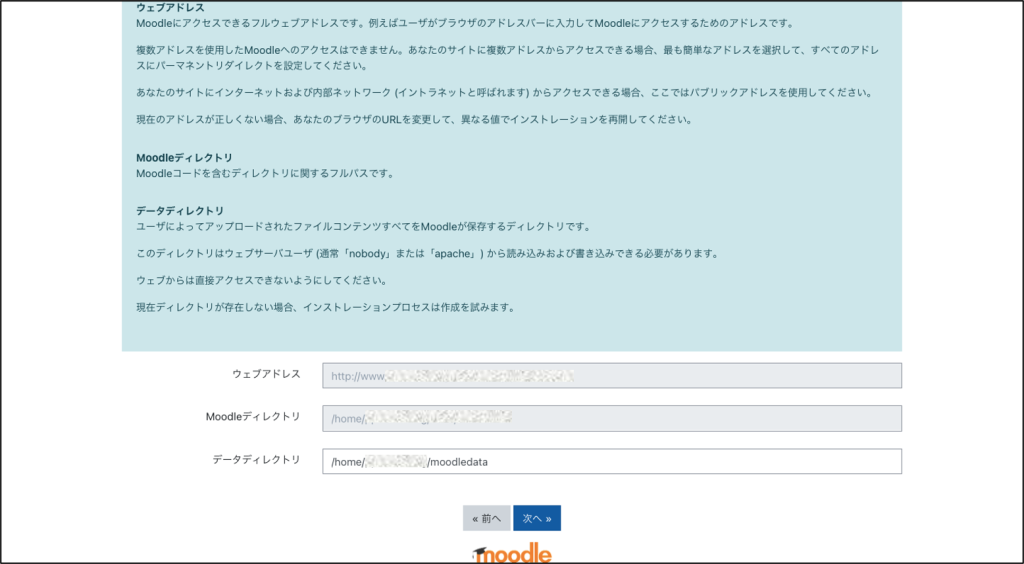
データベースドライバはMySQLを選択
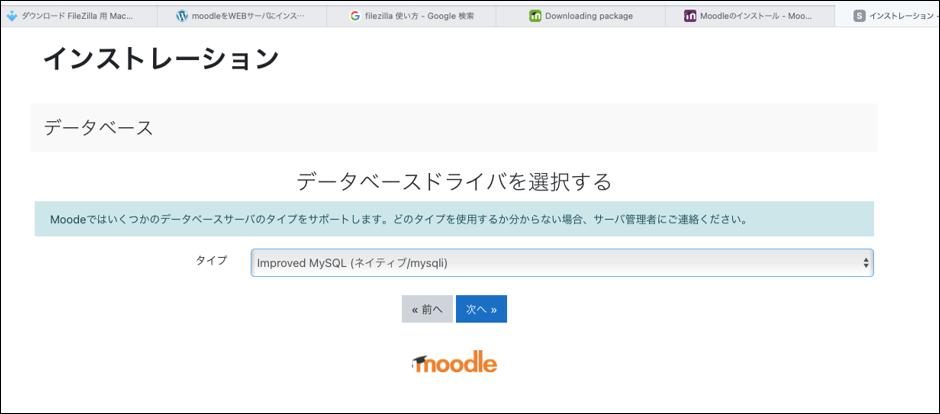
データベース設定は、以下の内容を入力します。データベースホストの欄には、さくらのコントロールパネルのデータベースサーバを入力しますが、もしそれでエラーになった場合、その下の( )内の文字を入力すると接続できることがあります。
| Moodleサイト側 | さくらのコントロールパネル(データベース) | |
| ① | データベースホスト | データベースサーバ |
| ② | データベース名 | データベース名 |
| ③ | データベースユーザ | ユーザ名 |
| ④ | データベースパスワード | 接続先パスワード |
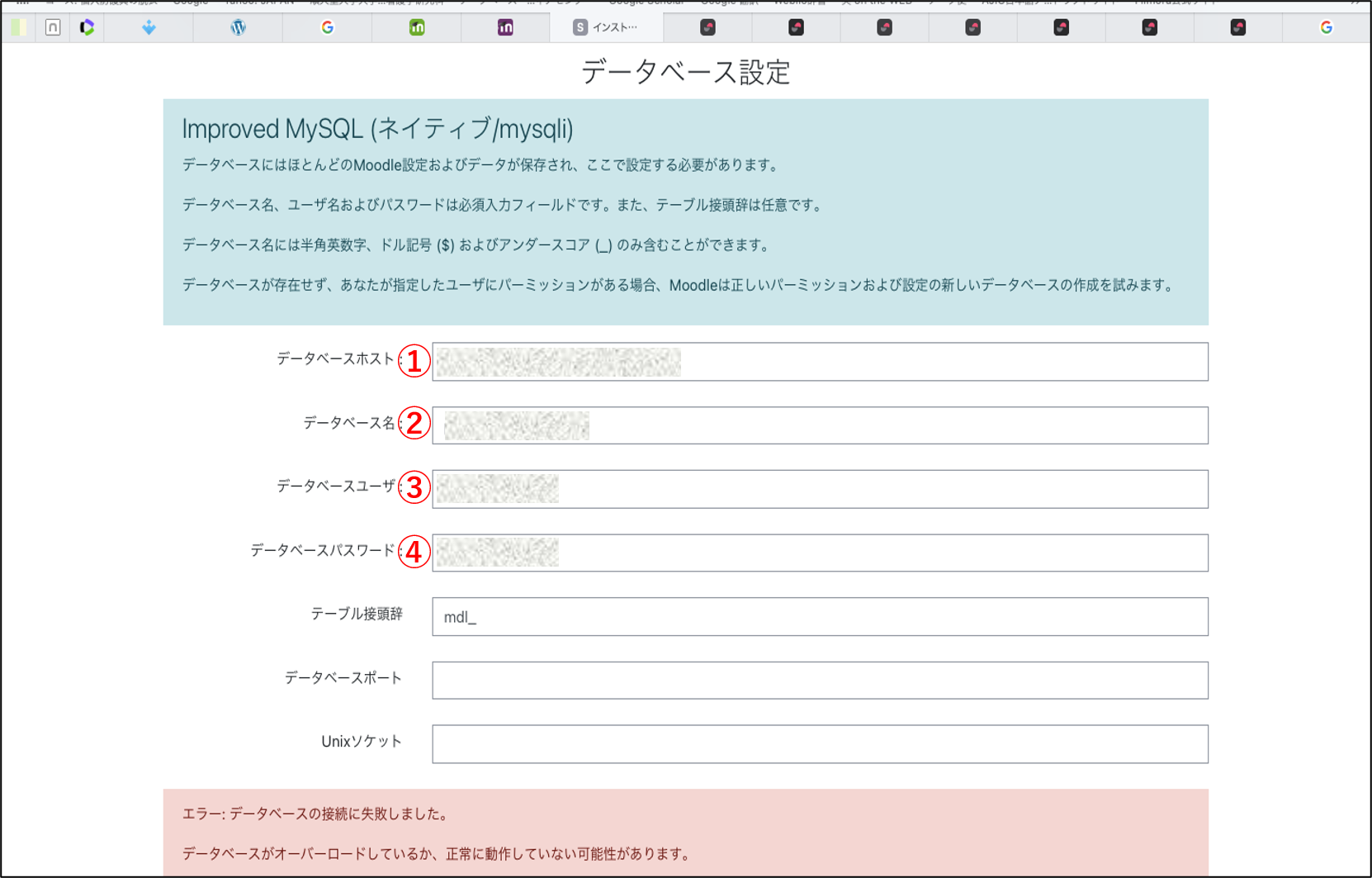

あとは、画面に沿って「次へ」と進めていきます。
最後に、管理者の登録をします。このユーザ名とパスワードはログイン時に必要となるので忘れないようにしましょう。この内容は後からでも変更できます。
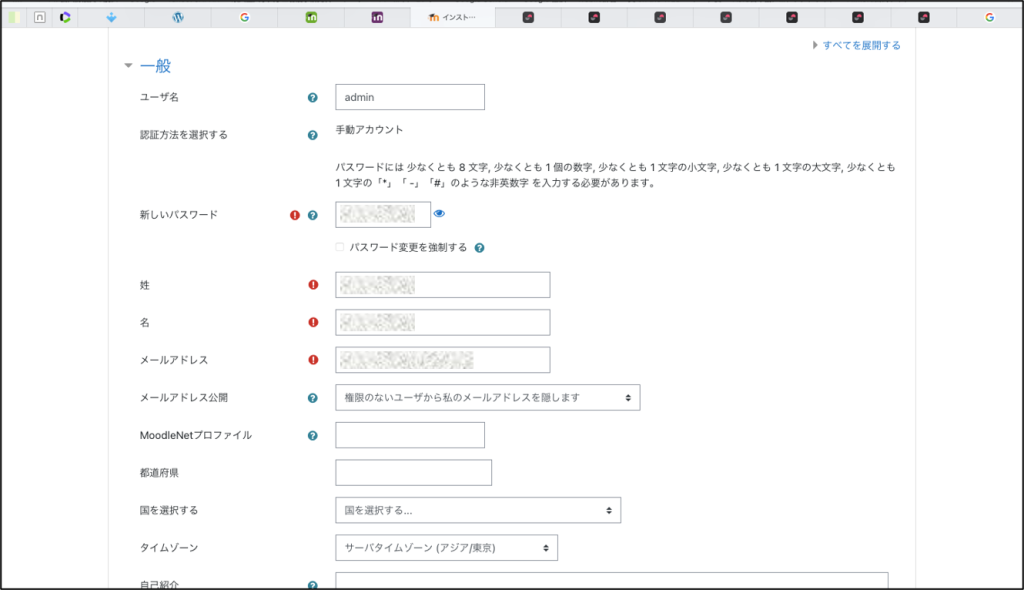
以上でインストールは完了です。
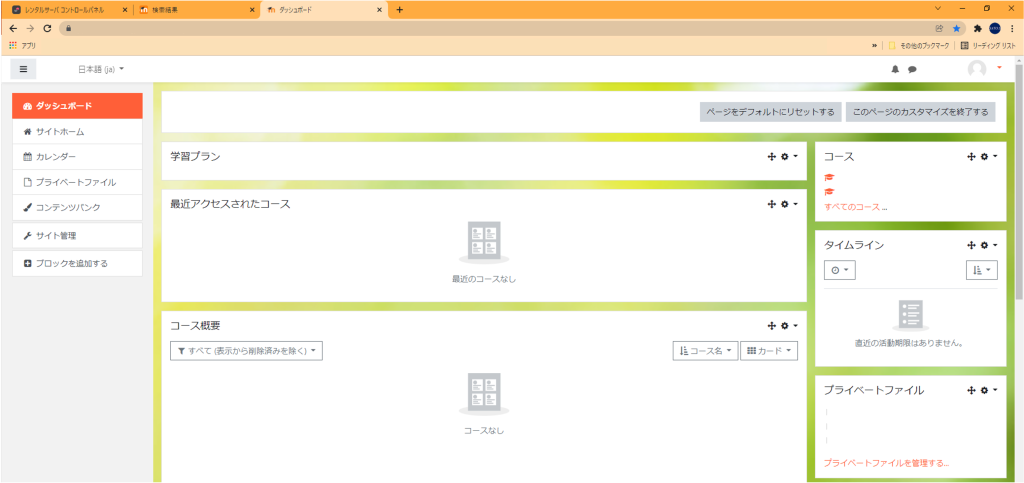
PHPの設定
また出てきました。
・・・PHP?
プログラムの元ネタを書くときに使う言葉(プログラミング言語)のひとつであり、Web系のプログラムを作るときによく使われるプログラミング言語
「分かりそう」で「分からない」でも「分かった」気になれるIT用語辞典;PHP
これを設定しておかないと、画面がうまく表示されなかったり(cssが効かないとか言うみたいです)、容量が大きいファイルをMoodleにアップすることができなかったりします。知識のない私は、ネットや本で調べて、最低限?必要なPHPの設定をしました。
さくらのレンタルサーバのコントロールパネルにアクセスして、「スクリプト設定」▶︎「php.ini設定」へと進みます。「PHPiniファイル設定」に以下の内容をコピペします。少なくとも私はこれで問題なく作動しました。
| memory_limit = 256M upload_max_filesize = 256M post_max_size = 256M display_errors = off cgi.fix_pathinfo = 1 max_input_vars = 5000 |
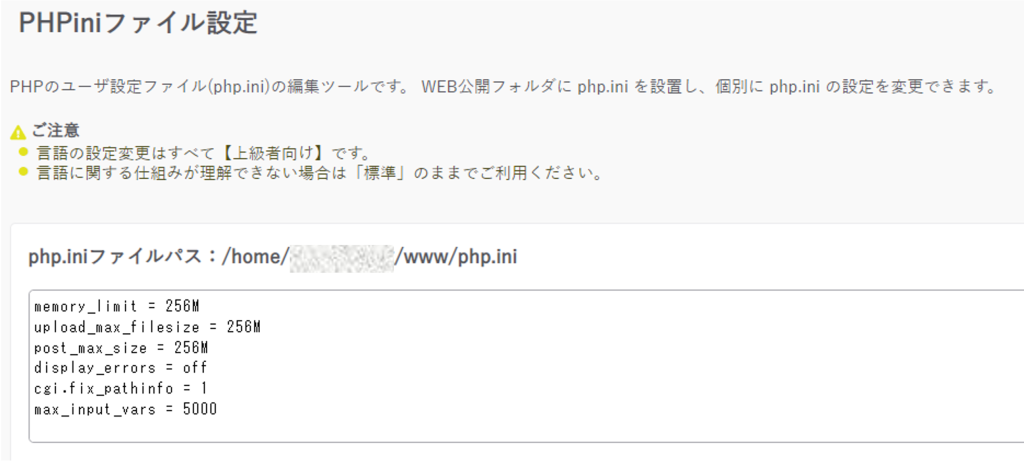
これで一通りの設定は完了(したはず)です。このあとは、自分が作った教材をMoodleにアップしていきました。その際に参考にした情報を挙げておきます。
Moodleを始める方に、少しでもお役に立てば幸いです。また、間違った情報がある場合にはご指摘いただけると幸いです。

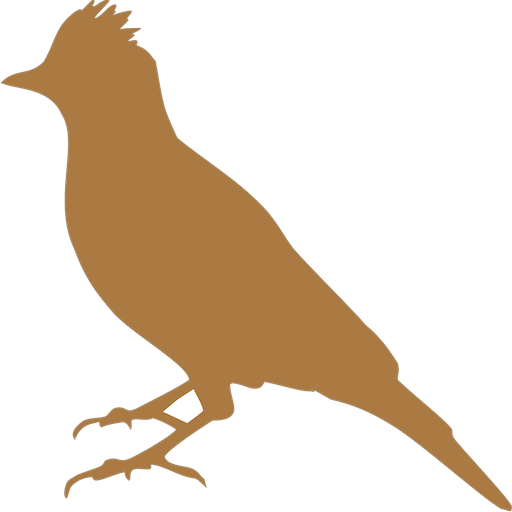

コメント
こんにちは、ローカルでcentoos8でインストールテストはして、さくらサーバかxserverでテストを行おうと参照させてもらってます。さっそく質問ですが、moodleのプラグインがよくわからないので、流れを教えていただけますか?
こんにちは。
moodleのプラグインの流れについてご質問ありがとうございます。
①プラグインのダウンロード、②moodle上の「サイト管理」▶「プラグイン」▶「プラグインをインストールする」▶「zipファイルからプラグインをインストールする」にファイルを追加 ▶ “正常に確認しました”の表示が出たら「続ける」▶ サーバチェックされるので、確認して「続ける」▶ プラグインチェックされるので、確認して「Moodleデータベース」を更新する」▶ 新しいバージョンへのアップグレードという表示が出るので、「続ける」▶ プラグインの設定をして「変更を保存する」、といった流れで追加しました。